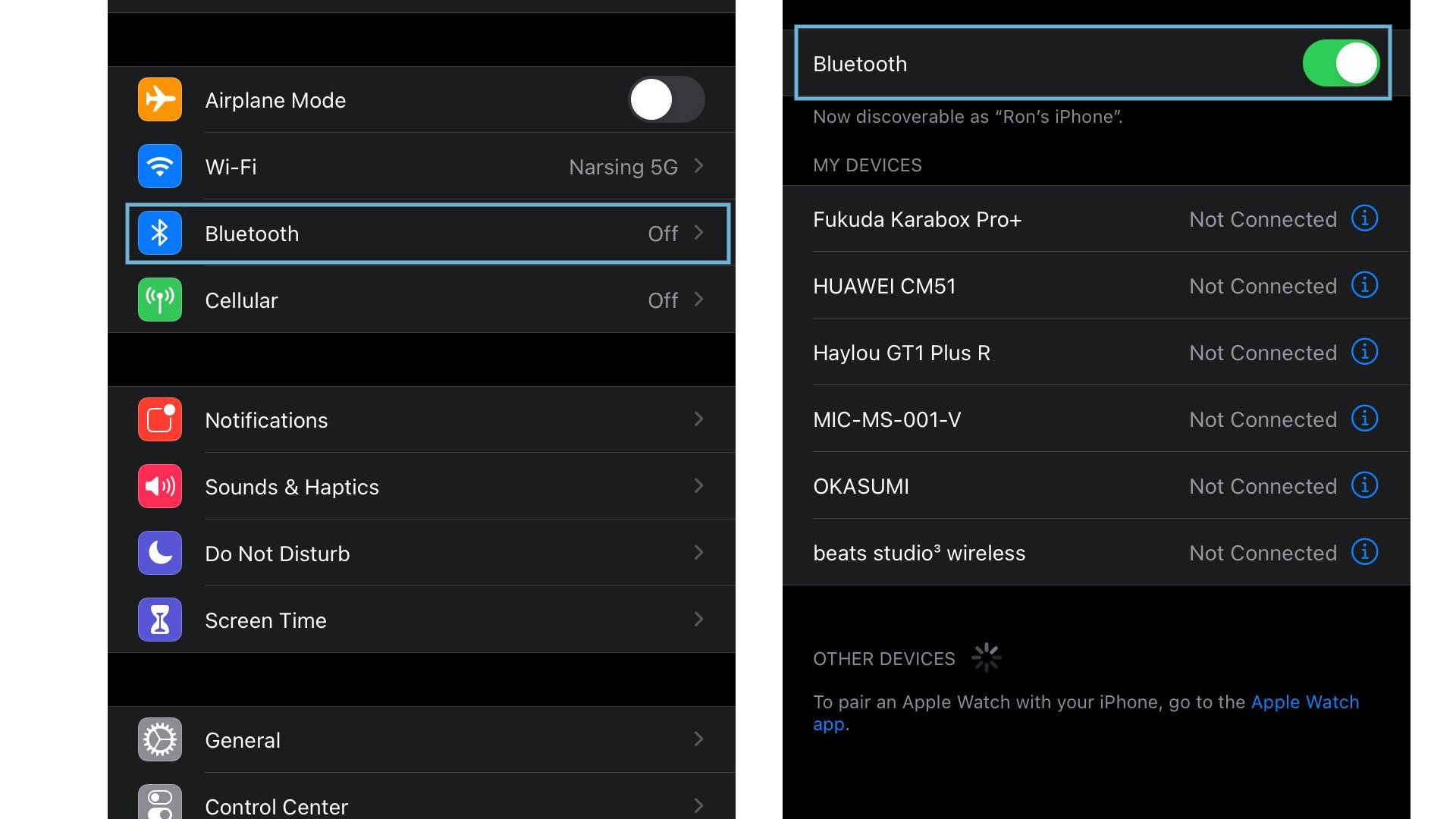Unboxing and Initial Setup of Your Beats AirPods
Begin by carefully removing the Beats AirPods from their charging case. Ensure the AirPods are correctly oriented within the case. If applicable, initiate the AirPods’ initial power-on sequence by following any prompts on the device’s display. Complete any setup steps presented by the AirPods before attempting to pair them with your smartphone. Knowing how to connect Beats AirPods to your phone is crucial for optimal use. This initial setup stage is essential for seamless pairing with your smartphone later on.
After unboxing, examine your Beats AirPods carefully. Verify all components are present. The AirPods may have a quick start guide or instructions displayed on the device itself. Ensure the AirPods are fully charged before beginning the pairing procedure. This step is critical for a stable and uninterrupted connection during use. Understanding how to connect Beats AirPods to your phone simplifies audio streaming and ensures optimal performance.
Confirm that the charging case is adequately charged before proceeding. Some models have specific setup requirements. These steps might involve pairing the charging case with your smartphone or completing a firmware update. This preliminary stage is necessary for ensuring the AirPods are ready for pairing with your smartphone. Following these steps correctly is fundamental for seamless audio streaming from your AirPods to your phone.
Locating the Bluetooth Settings on Your Phone
To begin pairing your Beats AirPods with your smartphone, first locate the Bluetooth settings menu. The process for accessing these settings varies slightly depending on whether you have an iPhone or an Android device. Knowing how to connect Beats AirPods to your phone is crucial for seamless audio enjoyment. Finding the settings menu on your phone is a straightforward step, and these instructions will guide you through the process, ensuring you can easily connect your new Beats AirPods.
iOS (iPhone): Open the Settings app on your iPhone. Scroll down and tap on “Bluetooth.” Ensure Bluetooth is turned on. You can also find the Bluetooth settings in the Control Center by swiping up from the bottom edge of the screen. When Bluetooth is enabled, your iPhone will automatically begin searching for available Bluetooth devices. A good way to connect Beats AirPods to your phone is to follow these detailed instructions.
Android: Locate the Settings app on your Android phone. The path to Bluetooth settings may differ based on your specific Android version and device manufacturer. Tap on “Connections,” or a similar option, to access the Bluetooth settings. Then, turn Bluetooth on. Your phone will start searching for available Bluetooth devices once you have activated this function. Knowing the steps is crucial for successful device pairing.
These detailed steps provide a clear guide to finding Bluetooth settings on both iPhone and Android devices, simplifying the initial setup process for connecting Beats AirPods to your phone. Ensuring you follow these instructions will lead to a successful connection.>
Putting Your Beats AirPods into Pairing Mode
To initiate the pairing process for your Beats AirPods, correctly placing them into pairing mode is crucial. Proper procedure ensures a seamless connection to your phone. Follow these steps carefully.
Open the charging case for your Beats AirPods. Locate the pairing button on the charging case. For most Beats AirPods models, a short press or a longer hold activates the pairing mode. Consult the user manual for your specific AirPods model, as procedures may vary.
After identifying the proper button press, hold it down until a light indicator on the charging case or the AirPods themselves begins to flash. This visual cue confirms the AirPods are now in pairing mode, and your phone is ready to detect them. Note the visual signals to ensure you are putting the AirPods in pairing mode correctly. This step is essential to how to connect Beats AirPods to phone. The flashing light signals that the AirPods are now discoverable.
Searching for Available Devices to Connect Beats AirPods
Once the Beats AirPods are in pairing mode, the next step in learning how to connect Beats AirPods to phone involves initiating a device search on the smartphone. To do this, open the phone’s Bluetooth settings. The exact method varies slightly depending on the operating system. On iOS devices, the Bluetooth settings are typically found in the Control Center or within the Settings app. Android devices usually have a Bluetooth quick setting in the notification shade, or the Bluetooth setting can be found within the main Settings app. Once in the Bluetooth settings, look for a button or option to “Scan for devices” or “Search for devices”. The phone will begin searching for nearby Bluetooth devices, including those in pairing mode. This process usually takes a few seconds.
During the search, the phone’s screen will display a list of available Bluetooth devices. Carefully examine this list. Look for the name of your Beats AirPods. The exact name will depend on your specific model, but it will typically appear as “Beats [model name]” or a similar variation. For example, it might appear as “Beats Studio Buds,” “Beats Fit Pro,” or “Beats Solo Pro”. If you are unable to locate your Beats AirPods on the list, double-check that the AirPods are still in pairing mode and that the Bluetooth functionality on your phone is correctly activated. If the AirPods are still not showing, troubleshoot the connection following the steps provided in a later section of this guide on how to connect Beats AirPods to phone. Sometimes restarting both your AirPods and your phone is a necessary part of connecting Beats AirPods to your phone.
Remember, the ability to quickly find your Beats AirPods in the list of available devices hinges on successfully putting your AirPods into pairing mode. This often involves holding down a button on the charging case until the AirPods’ LED indicator light flashes. If you encounter any difficulty during this phase of connecting Beats AirPods to your phone, refer to the earlier section detailing the process of entering pairing mode. This section provides visual cues and step-by-step instructions to guide you through this crucial process in learning how to connect Beats AirPods to phone. Once you’ve successfully located your Beats AirPods on the list, carefully select them to initiate the pairing process. The final step is to confirm the connection and test audio playback through your new Beats AirPods.
Selecting Your Beats AirPods from the List of Available Devices
After initiating the device search on your phone, a list of available Bluetooth devices will appear. Locate your Beats AirPods in this list. The name typically appears as “Beats [model name]”, for example, “Beats Studio Buds” or “Beats Fit Pro”. To help you quickly find them, use the search function on your phone if available. This will make finding your AirPods quicker, streamlining the how to connect Beats AirPods to phone process. Remember to carefully check the name to ensure you select the correct device. Selecting the wrong device could lead to connection issues. If you cannot find your Beats AirPods, ensure they are in pairing mode and try restarting the pairing process. Successfully connecting your Beats AirPods to your phone depends on this step.
On iOS devices, the selection process is simple. Tap on the name of your Beats AirPods. On Android, the process is similar. You will find a list of nearby devices and tap on your Beats AirPods’ name. The phone will then initiate the connection process. Observe the screen for any prompts or confirmations. During the connection process, you may see an animation or a loading bar. Once the connection is established, a confirmation message will appear, and the status will likely show as “Connected”. To ensure a stable connection for a seamless audio experience, users must follow these steps precisely and check for any error messages. Learning how to connect Beats AirPods to phone successfully involves attention to detail in this step. A successful connection is essential for enjoying your Beats AirPods to the fullest.
Sometimes, you might encounter connection issues. If the AirPods do not appear or fail to connect, double-check that the Bluetooth is enabled on your phone. Also, verify that your AirPods have enough battery power. Low battery can significantly impact connectivity. If problems persist, try restarting both your phone and your AirPods. This simple step often resolves minor connection glitches. Finally, ensure no other Bluetooth devices are interfering with the connection. If you still have problems, consult the manufacturer’s troubleshooting guide for more advanced help. The ability to quickly troubleshoot is vital for any user who wants to learn how to connect Beats AirPods to phone effectively. Mastering these troubleshooting tips will ensure a smooth connection experience.
Confirming the Connection and Testing Audio
After selecting your Beats AirPods from the list of available devices, the phone will typically establish a connection automatically. A confirmation message might appear on the screen, indicating successful pairing. To verify the connection and test the audio, play a song or video on your phone. The audio should play through your Beats AirPods. If you are unsure how to connect Beats AirPods to your phone, double-check all previous steps.
Adjust the volume using the volume controls on your phone or the AirPods themselves (if your model supports this feature). Listen carefully for any audio distortion, crackling sounds, or other issues. If you experience poor audio quality, refer to the troubleshooting section for potential solutions. Knowing how to connect Beats AirPods to your phone correctly is essential for optimal listening.
If the audio plays clearly and without interruption, the pairing process was successful. You can now enjoy your music and calls using your Beats AirPods. Remember that the steps for how to connect Beats AirPods to your phone may vary slightly depending on the specific model of AirPods and the operating system of your smartphone. Always refer to your device’s instructions if you encounter problems. Successfully connecting your Beats AirPods to your phone opens up a world of seamless audio experiences.
Troubleshooting Common Connection Problems
If your Beats AirPods do not appear in the list of available devices when learning how to connect Beats AirPods to phone, ensure the AirPods are charged and in pairing mode. The case’s LED indicator light should show this status. Restart your phone and the AirPods. Forget the AirPods from your phone’s Bluetooth settings and then try the pairing process again. This often resolves simple connection issues. If problems persist with how to connect Beats AirPods to phone, consult Apple Support or Beats support for further assistance, depending on your device.
Intermittent connection drops during audio playback can be caused by several factors. Distance from the phone can affect the signal. Try moving closer to your phone. Obstacles like walls or other electronic devices can interfere. Relocating to an open area may help. Background apps or low phone battery life can also impact Bluetooth performance. Close unnecessary apps and ensure adequate phone battery. For more guidance on how to connect Beats AirPods to phone, ensure your phone’s software is updated to the latest version. Outdated software can sometimes cause connection instability. If none of these steps work, resetting the AirPods to factory settings might solve deep-rooted issues. The process for resetting your specific Beats model can be found online via the Beats support site.
Audio problems, such as low volume, distorted sound, or only one AirPod working, may require a different approach to learn how to connect Beats AirPods to phone. First, check the volume level on both your phone and AirPods. Ensure that the correct audio output is selected on your phone. Sometimes other Bluetooth devices might be interfering with the connection. Try disabling or disconnecting other devices. Clean the AirPods and charging case, as earwax or debris can affect sound quality. Consider checking for software updates both for your phone and the AirPods themselves. If audio issues persist after these steps, contact Beats support or an authorized service provider. They can assist with more advanced troubleshooting or potential hardware problems. Remember, proper troubleshooting steps are key when learning how to connect Beats AirPods to phone for optimal sound and connectivity.
Connecting to Multiple Devices and Managing Connections
Many Beats AirPods models support simultaneous connection to multiple devices. This allows seamless switching between, for example, a smartphone and a laptop. To connect a second device, follow the initial pairing steps as outlined previously in “how to connect beats airpods to phone.” Once paired with the second device, the AirPods will automatically connect to whichever device is actively playing audio. Users can easily switch between devices by pausing audio on one and initiating playback on the other. This feature simplifies the process of managing multiple devices, enhancing the user experience.
To disconnect from a device, open the Bluetooth settings menu on that specific device. Locate the Beats AirPods in the list of connected devices. Select the AirPods and choose the option to “disconnect” or “forget” the device. This removes the AirPods from the list of paired devices, though the AirPods will retain the pairing information for quick reconnection. Remember that some models may handle multiple device connections differently. Refer to your AirPods’ user manual for specific instructions pertaining to your model. Mastering this aspect of “how to connect beats airpods to phone” ensures maximum versatility and usability for your wireless earbuds.
Managing multiple device connections involves understanding how your AirPods handle these connections. Some models prioritize the most recently used device, automatically connecting upon activation. Others might require manual selection from the Bluetooth menu. Users should always check the device’s Bluetooth settings to confirm the connections. Disconnecting devices is straightforward; simply navigate to the Bluetooth settings, locate the paired Beats AirPods, and choose the ‘disconnect’ option. This process ensures that the AirPods are only actively connected to the device you intend to use. Successful management of multiple devices optimizes the utility of your Beats AirPods. It improves the overall listening experience, especially for users who regularly switch between their phone and computer.